实现梦想,从一个域名开始
弹性的云服务
我们基于Kernel-based Virtual Machine(Kvm)硬件的完全虚拟化架构,您可以在弹性云中,随时调整CPU,内存,硬盘,网络,IPv4路线(如果该数据中心接入了多条路线)等。
为什么选择筋斗云
我们2012年开始涉及虚拟主机,2014年涉及云服务器,于 2019 年成立新品牌“筋斗云”,全线云服务器产品均采用成熟的 KVM虚拟化技术,配合自主研发简体中文易操作控制面板,能为您提供成熟的云服务器产品,高可用的自主管理。
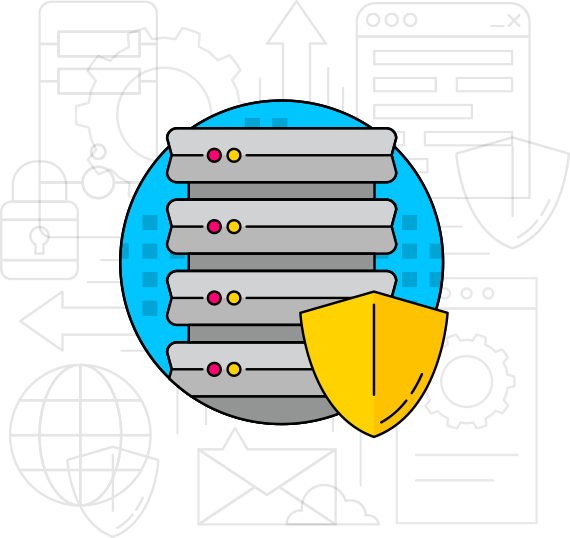
数据中心的位置
我们正在向全球拓展数据中心,我们提供的优化路线中,并不能保证IPv6为优化路线。
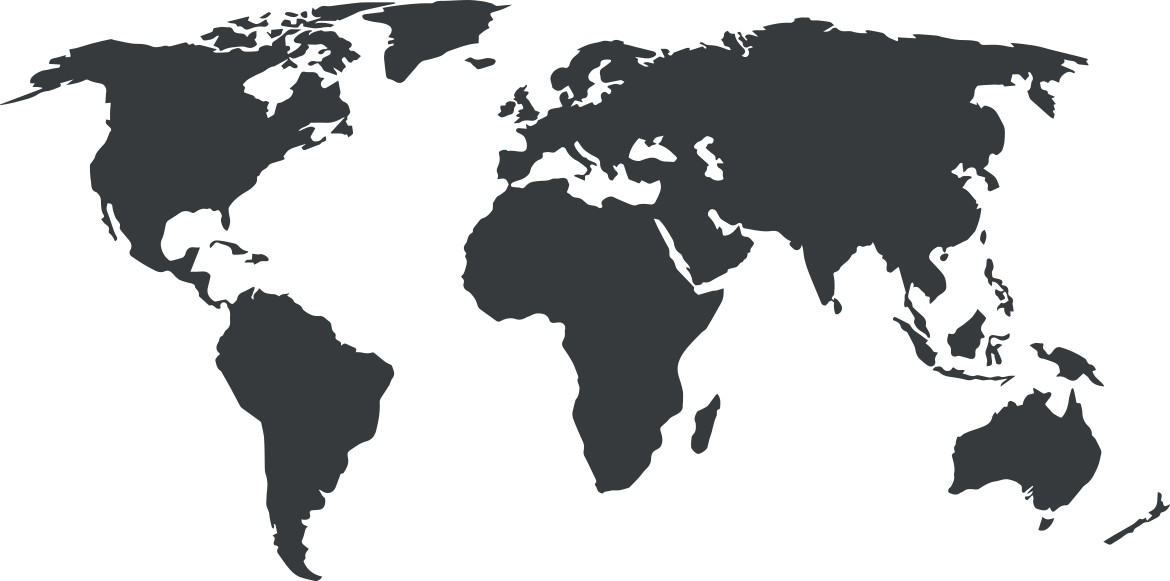
多种服务器产品
我们立志于满足多种需求场景和强大的控制面板管理。
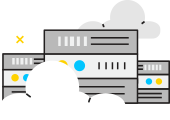
弹性云服务器
弹性云服务器(Cloud Virtual Machine,CVM)基于Kernel-based Virtual Machine(Kvm)云架构深度优化,提供安全可靠的弹性计算服务。 您可以实时扩展或缩减计算资源,适应变化的业务需求,并只需按实际使用的资源计费。使用 CVM 可以极大降低您的软硬件采购成本,简化 IT 运维工作。
最低只要19/月
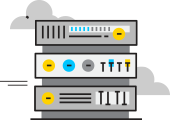
轻量应用服务器
轻量应用服务器(JindouCloud Lighthouse)是新一代开箱即用、面向轻量应用场景的云服务器产品,助力中小企业和开发者便捷高效的在云端构建网站、Web应用、APP、电商应用,更加简单易用且更贴近应用,以套餐形式整体售卖基础云资源并提供高带宽流量包,提供极简上云体验。
最低只要32/月
我们的客户评价
我们用心收集每一位用户提交的意见或建议。
常见问题
在这里,可以为您解答一些常见问题。
官方公告
为您提供官方最新通知、活动公告、产品发布,了解官方最新动态。
买云服务器划算吗?
由于云服务器用户规模越来越大,平均成本越来越低,性价比也越来越高,所以企业应该选择云服务器,比物理服务器更安全可靠,也更划算。
什么是弹性云服务器?
弹性云服务器是由CPU、内存、操作系统、云硬盘组成的基础的计算组件。弹性云服务器创建成功后,您就可以像使用自己的本地PC或物理服务器一样,在云上使用弹性云服务器。
购买云服务器有什么用?
搭建网站使用 云服务器的稳定性强、速度快、安全性高,性价比好,让很多的公共网站、中小型企业官网、商业门户网站、电子商务网站以及SAAS应用、游戏类等各种应用都选择云服务器建网站。
云服务器需要备案吗?
国内大陆云服务器是需要备案的,云服务器通过备案后,才可以用来搭建网站等项目。香港云服务器、国外云服务器都是不需要备案的。
立即选购轻量应用服务器和云服务器区别?
1、轻量应用服务器面向单机应用,云服务器则未做任何限制。2、轻量应用服务器的可扩展性差,云服务器的可扩展性好。3、轻量应用服务器基本不存在网络的扩展问题;云服务器在专有网络VPC下,用户可以自定义专有网络。
轻量应用服务器可以搭建网站吗?
没有任何问题,其实轻量应用服务器也是云服务器的一种,所以在轻量应用服务器上建站是没有任何问题的
轻量应用服务器为什么便宜?
同样的,我们也可以看到轻量服务器价格是比较低的,这个也是取决于商家的营销策略,目前轻量活动比较多所以便宜,同时轻量服务器应用场景比较入门,硬件资源成本也是低的。
轻量应用服务器能做游戏服务器吗?
完全可以,轻量服务器和云服务器在实际系统使用上没有区别。搭建程序更推荐使用云服务器,不用轻量云,云服务器可以折腾的余地更大。
立即选购使用云手机需要专业技术知识吗?
不需要。云手机操作简单,和日常使用实体手机类似。云手机界面沿用了大家熟悉的安卓操作界面,用户只需通过手机或电脑上的客户端,就能便捷管理云手机,进行下载应用、启动游戏等常规操作,轻松上手。
云手机能实现多开功能吗?
可以。云手机的多开功能十分便捷,通过多实例操作,能同时运行多个云手机。借助这一功能,用户玩手游时,可同时操控多个账号,助力资源获取、任务完成;从事直播电商,也能多个账号同步直播,扩大影响力,提升运营效率。
云手机能流畅玩大型手游吗?
这取决于云手机配置和网络状况。配置高的云手机,处理器性能强、内存大,运行大型手游相对流畅。与此同时,稳定且高速的网络至关重要。网络延迟低、带宽充足,就能实现快速数据传输,避免游戏卡顿、掉帧。当然,大型手游本身服务器负载,也会影响游戏流畅度。
云手机数据安全有保障吗?
云手机在数据安全方面做了大量工作。云服务提供商采用多重数据加密技术,从数据传输到存储,都能有效防止数据被窃取或篡改。同时,会配备专业的防火墙,抵御外部网络攻击。另外,云手机支持定期数据备份,即便遭遇意外,用户数据也能恢复。部分云手机产品提供隔离机制,不同用户数据互不干扰,最大程度保障数据安全。
立即选购什么叫物理服务器?
物理服务器是指独立服务器(不是虚拟的)有实物的服务器,可以理解成一台超大的电脑,(物理服务器好比家里的电脑,只不过需要长期处于开机的状态比较消耗硬件性能,所以配置都是最好的自带防御的功效,为用户提供服务) 物理服务器由处理器、硬盘、内存、系统等构成,和通用的计算机结构类似,但由于需要提供安全服务,因此在处理能力、稳定性、可靠性、安全性、可管理性等方面要求较高。
物理服务器和虚拟服务器的区别?
物理服务器与虚拟服务器的比较应从定义开始。物理服务器,也称为“裸机服务器”,虚拟机(VM)是用作模拟实际物理计算机的软件计算机。虚拟服务器在“多租户”环境中运行,这意味着多个VM在同一物理硬件上运行。
物理服务器怎么安装系统?
筋斗云独立物理服务器(裸金属服务器)分钟级的交付能力,灵活应变,稳定快速的应对业务需求。通过云平台即可自助安装操作系统。
物理服务器有哪些用途?
这类服务器的主要目的是:提高网站响应速度。它们的需求来自网站内拥有更大的流量和内容,可能会减慢速度,增加错误率。虚拟主机、VPS、云服务器往往无法提供充分的性能,因此此类物理服务器适合那些需要更高可靠性和性能稳定性的中小型企业和个人开发者。
立即选购








